Integrating LR4b in Your Workflow
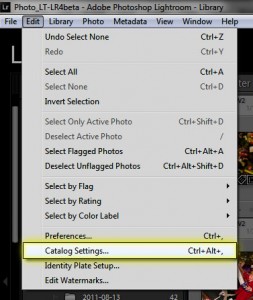 Upon downloading and installing Lightroom 4 beta, Adobe provides assurances that the installation will not affect any of your existing catalogs. Then, they continue with a lot of disclaimers on its use:
Upon downloading and installing Lightroom 4 beta, Adobe provides assurances that the installation will not affect any of your existing catalogs. Then, they continue with a lot of disclaimers on its use:
![]() • Intended to be used for testing and feedback purposes.
• Intended to be used for testing and feedback purposes.
• Develop settings applied in Lightroom 4 beta are not guaranteed to transfer correctly to the final version
• While data loss is not expected, this is an early ‘beta’ quality build and you should always work on duplicates of files that are securely backed up.
…So how do we proceed?
How I Integrate LR4b for Evaluation
Working on duplicate files is a sound way to go – and constantly backing up our files is what we normally do – right! :-).
However, importing a set of files into LR3 then duplicate that set of files and import into LR4b is a hassle – not to mention confusion of which files have been fixed and what changes to keep when the final version of LR4 is released.
I prefer to process the same files in both LR3 AND LR4b!
At first it seems strange but let me explain.
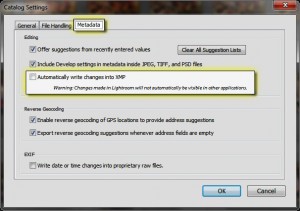 Tom Hogarty, product manager suggests that when “you try Lightroom 4 beta to check your catalogs and make sure the auto write to file is unchecked (and) …not to write changes to your file.” This is exactly what I do.
Tom Hogarty, product manager suggests that when “you try Lightroom 4 beta to check your catalogs and make sure the auto write to file is unchecked (and) …not to write changes to your file.” This is exactly what I do.
After installing LR4b, immediately go to the “Catalog Settings” and select the “Metadata” tab. Uncheck the box “Automatically write changes to XMP“. This will insure anychanges you make in LR4b will remain only in the LR4b catalog and will not be written to the files on your hard drive.
A Couple of Notes:
When you import the same files into LR4b that have been imported into LR3 (or any previous version of Lightroom), if the “Automatically write changes to XMP” box:
![]() – was Checked, you will see all your changes from the original catalog
– was Checked, you will see all your changes from the original catalog
• (along with any keywords, color label, star ratings, etc.)
– was NOT Checked, the files will be unprocessed in their original form
• (your processing changes exist in the original catalog)
– in Either Case, processing changes will remain untouched in the original catalog
LR4b can process both the new expanded Process Version 2012 and the previous Process Version 2010. You can easily compare these two process versions. Simply make a virtual copy of an image, “Reset” the virtual copy to the default PV2012 settings then adjust the photo with the “Basic” sliders and compare it to the PV 2010. (This will be discussed more in a future post.
How to Proceed Using Lightroom 3 (or any previous version of LR)
As far as continuing with your LR3 processing, continue as normal these changes will not be reflected in your LR4b catalog. When LR4b becomes a full version, we can then decide if we want to save or discard our LR4b experimentation.
[Reply]
[Reply]
Bob DiNatale Reply:
January 18th, 2012 at 1:15 pm
[Reply]