Printing Graphic Overlays in Lightroom
In the last post I talked about printing with a color background in Lightroom. In this post, I will discuss printing with a graphic overlay such as a client logo or event title. For this example, I will continue with a Holiday theme overlay.

Overlaying Graphic
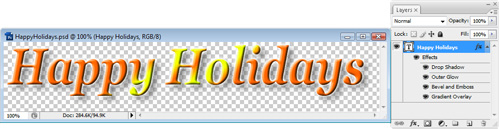
Before printing our overlay in LR we need to do some PS work.
In Photoshop:
![]() 1. Create a file with one “text” layer.
1. Create a file with one “text” layer.
2. Enter your text and add whatever layer effect you’d like – in this case Drop Shadow, Outer Glow, Embossed with Gradient.
3. Select the crop tool and enter “Width” = 5 inches and “Resolution” = 300 ppi then crop. (This file size should work for overlays on a wide range of print sizes. You can always scale this file larger if needed).
4. Save your text as a “.png” file named “Text_Overlay”. The “png” file will maintain the transparency needed for the overlay.
…That’s it! Now to Lightroom.
Creating a Template for your Overlay Printing
On the left side of LR’s “Print” module in the “Template Browser” panel, open the “Lightroom Templates” and click the “Maximize Size” template. Then, click on the “+” to create a new template and name it “Letter Overlay”.
On the right side in the “Overlay” panel, click
![]() 1. Check “Identity Plate”
1. Check “Identity Plate”
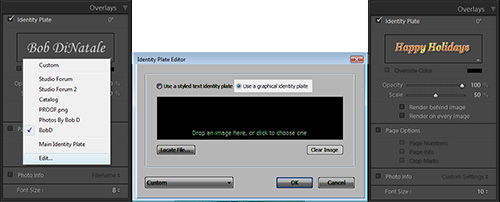
2. Click on the down triangle in black box to reveal choices (if you made any)
3. Click “Edit”
4. In the “Identity Plate Editor”; select the “Use a graphical identity” button and locate the “Text_Overlay”.png file of the text created in PS above.
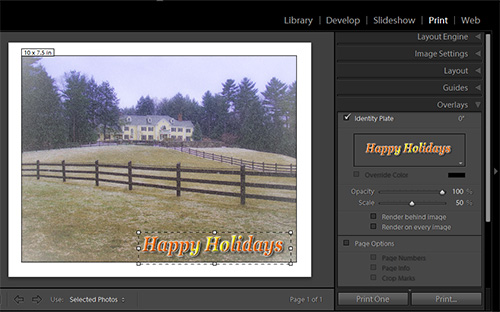
5. Place and scale the overlay graphical text (you might also want to adjust the “Opacity”)
6. Hover over the “Letter Overlay” template and right mouse click to “Update with current settings“.
Not Just Text…
Remember this overlay file does not have to be just text… it could be any graphic. Saving your file in the “.png” format is the key for the overlay.
If you want to try out this procedure, right mouse click the text graphic below and save it to your desktop then follow the steps above.
<< End >>